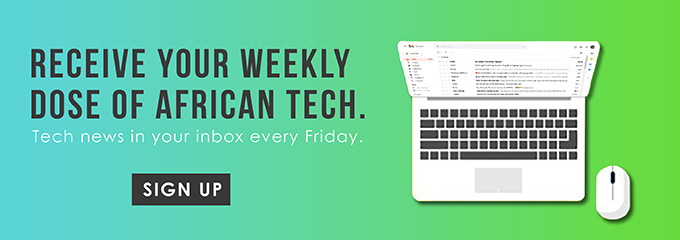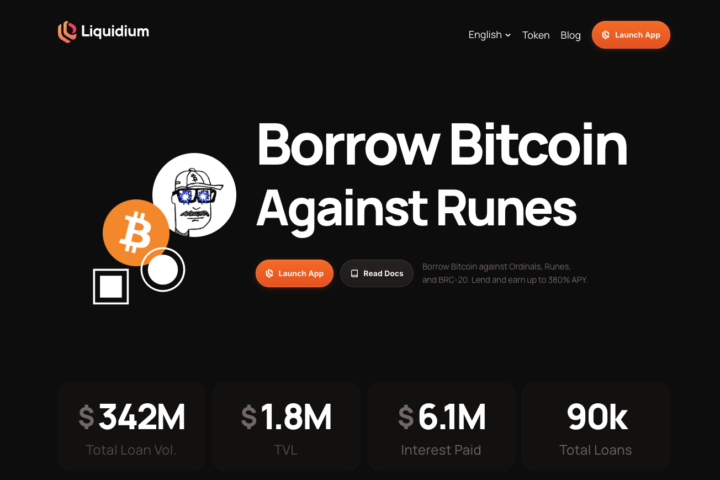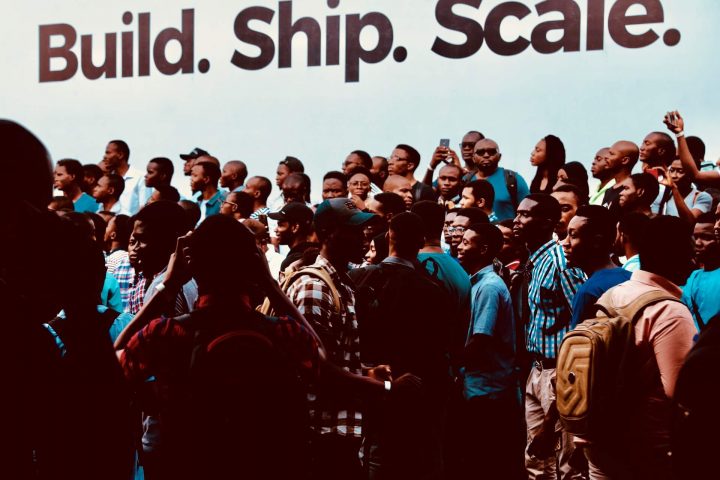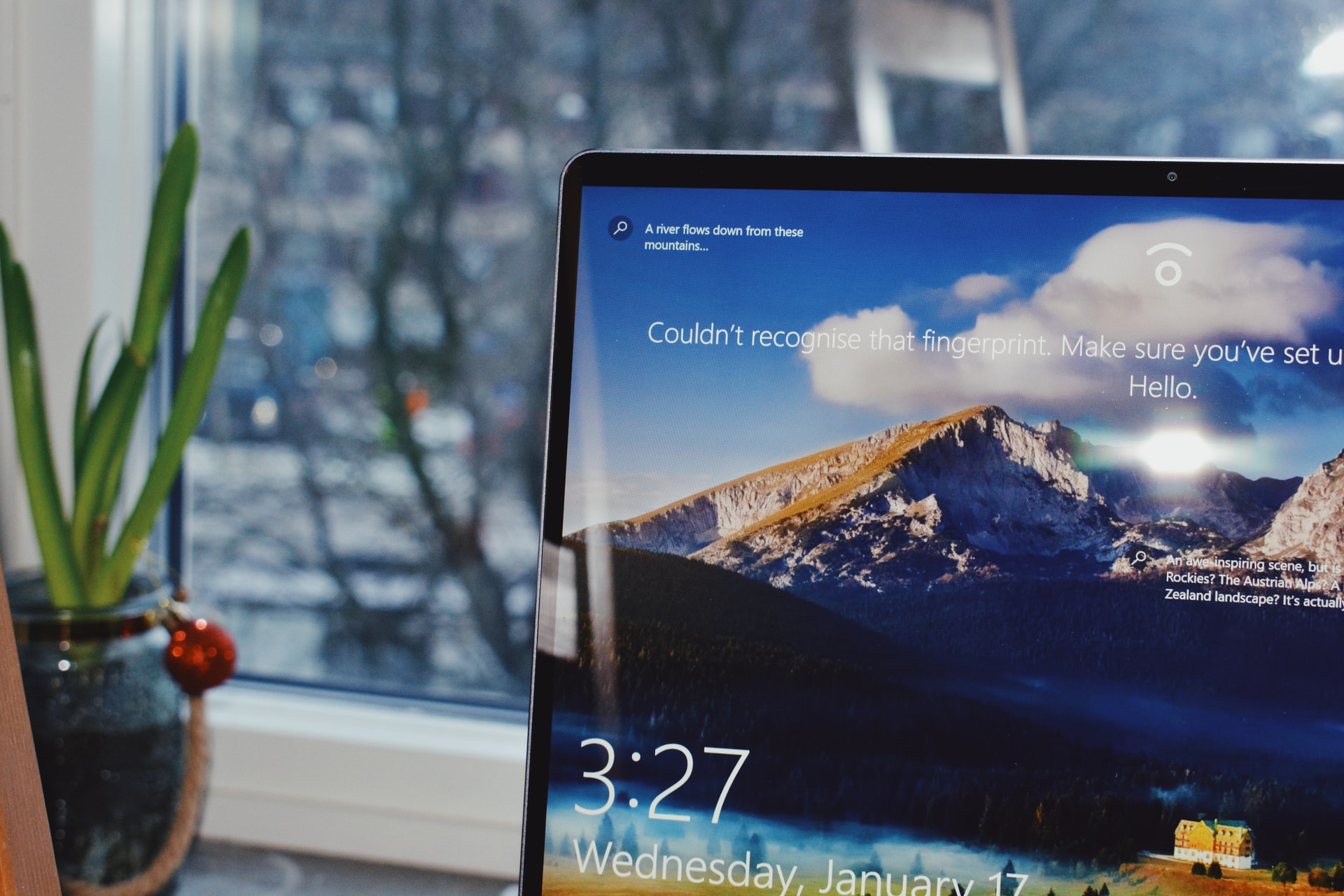As a user of Zuku internet, you have probably experienced slow speeds from time to time. In this guide, you will learn how to run a Zuku speed test when your connection is slow plus a few more tricks.
When to Run a Zuku Internet Speed Test

One reason to run a Zuku speed test is because your internet connection is slow. A speed test will help you find out whether the problem is from your end or Zuku.
Some of the factors that can slow down your internet connection include:
- The number of users and devices using your internet
- Proximity of your devices from your router
- Malware or a virus on your computer
- A weak computer processor
- An old router
- The browser that you are using to surf the internet
- Network traffic on the internet service provider (ISP) side
- Your broadband connection
Another reason to run a speed test is to confirm that you are getting what you paid for. When you are consistently paying for your internet month after month, it is important to check regularly that your ISP is keeping their end of the deal. That means that if you are getting less speeds than you are paying for, you could save money by downgrading your plan.
Also, you can run a Zuku speed test for these reasons:
- To find out when your connection is the fastest and the slowest. This could help you determine when to upload very large files.
- To figure out if you need a faster internet speed. For instance, the Google speed test will tell you how many devices your connection can handle to stream videos. As a result, you can upgrade your plan if your current internet speed fails to meet your needs.
How to Run a Zuku Speed Test
There are two ways to run a Zuku speed test. You can run the test via your wireless connection or through an ethernet cable. Below are the steps you should take when running a Zuku speed test via a wireless connection.
- Visit Zuku Fiber
- Go to the “Self Care” tab
- Choose “Speed Test”
- Zuku will open a new tab. Click “Go” to start the speed test
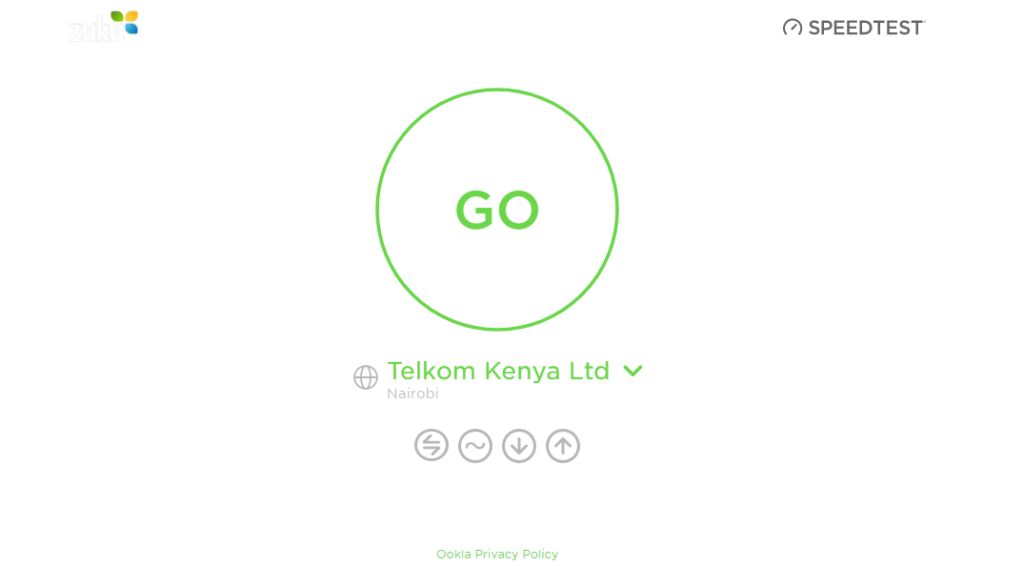
You should get results in less than a minute.
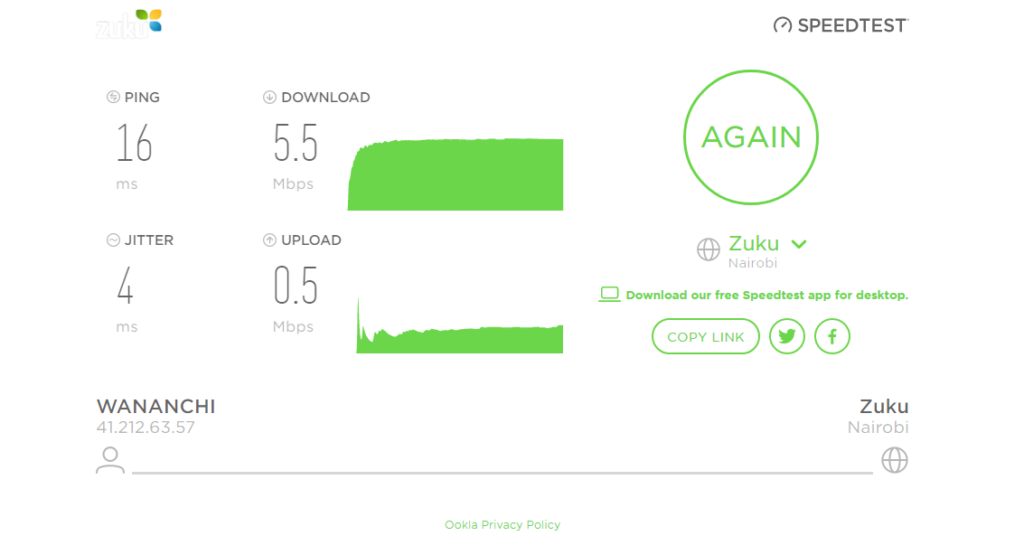
To run a Zuku speed test with an ethernet cable, do the following:
- Connect it to your router and computer
- Open Zuku Fiber
- Select the “Self Care” tab
- Go to “Speed Test”
- Click “Go”
If you want to share your internet speed results you can copy the link or share them directly to your Twitter and Facebook accounts.
Understanding the Results
When you look at your Zuku speed test results, do you understand what they mean? Here are the definitions of the terms:
- Download speed: the download speed indicates how fast you can pull internet content to your computer. According to the wireless and ethernet results above, the download speed for the internet connection used in this test was 5.5 megabits per second (Mbps)
- Upload speed: this measurement shows the speed at which you can send data to others. The upload speed was 0.5 Mbps for both tests.
- Ping: ping measures how fast you receive a response after sending a request. In the tests above, the ethernet connection ping is lower at 14ms than the 16ms ping via the wireless connection. That means that the former connection has a faster rate of response than the latter. Ping is also known as latency.
- Jitter: jitter displays the variation in latency. From a more technical viewpoint, the jitter is the distance between one data packet and another. Simply put, a data packet is a small amount of data travelling through a network.
You should care about the download speed the most because it tells you how easily you can stream a movie on Showmax or watch a YouTube video. For example, a download speed of 5Mbps handles these tasks smoothly most times. On the other hand, low ping and jitter measurements mean that the response rate of your internet connection is fast.
When conducting a speed test, you should use an ethernet cable because it offers a more stable connection than your WiFi. This explains why the ethernet test displayed lower ping and jitter readings than the wireless test.
At the bottom of your speed test results, you will see several digits that represent your public IP. This is the IP address that your ISP has assigned you so that you can surf the internet.
What Next?
So, you have carried out a speed test and your internet speed is exactly what you are paying for but it is still slow. What should you do?
Firstly, check that no one is using your Wi-Fi to download or stream heavy content. Secondly, switch to your ethernet cable. If your internet connection remains slow, switch off your router then switch it back on.
If nothing changes after this, then the problem is probably on the ISP side. Therefore, you can call customer care for further assistance or you can wait for your speed to return to normal.
Is Your Zuku Speed Test Reliable?
You can run speed tests on different sites to confirm that the results you are getting on Zuku are reliable. Below are wireless speed test results from Google and AT&T. Like the Zuku speed test, both tests are using servers in Nairobi.
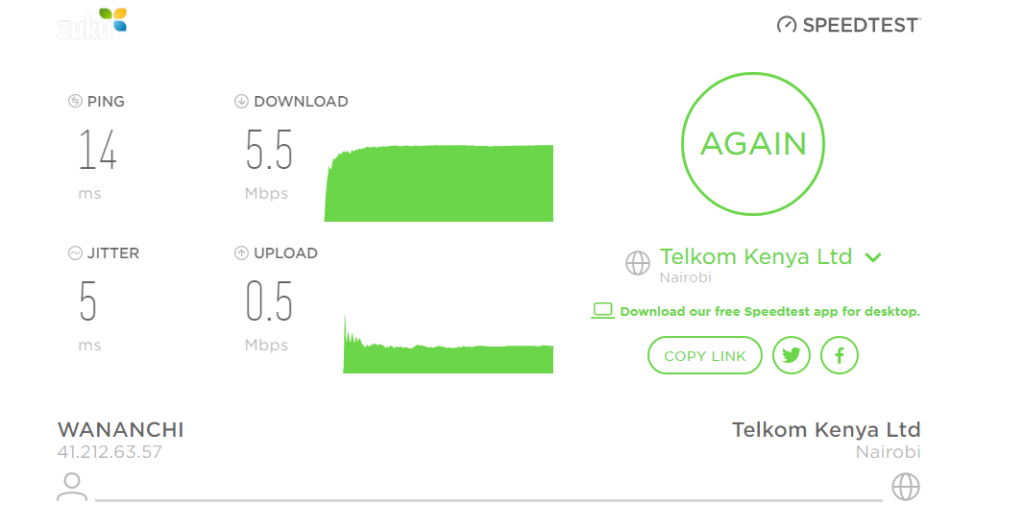
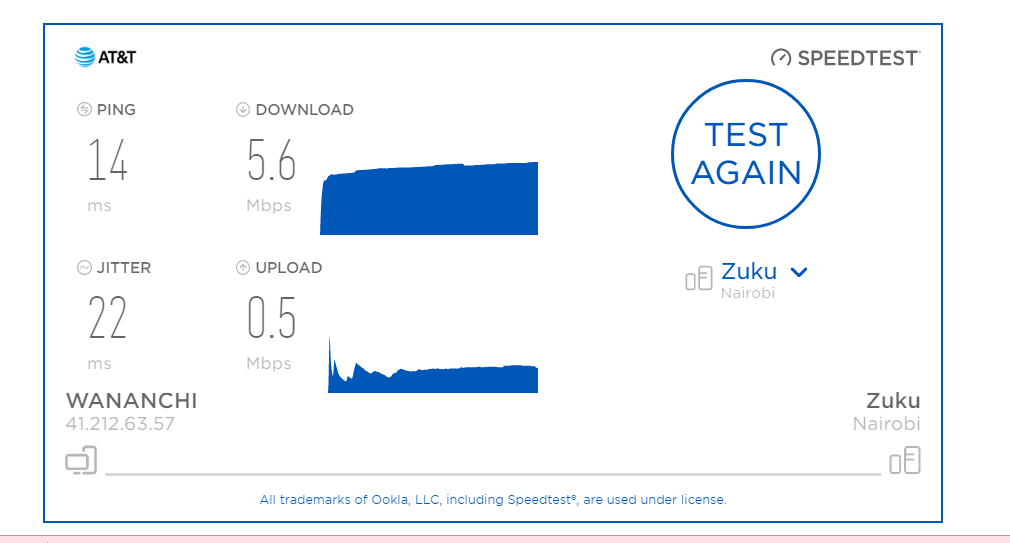
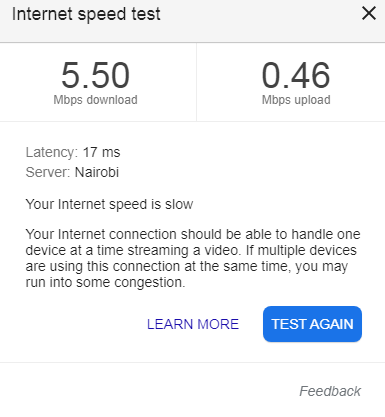
From the above results, the download and upload speeds are very similar. However, the ping and jitter measurements are slightly different. One could attribute the difference to the varying techniques each site uses to measure internet speed.
When the upload and download speeds from several test sites are similar to the results on your Zuku speed test, then you have nothing to worry about. Keep in mind, however, that different test sites use different servers.
Therefore, if you use a test site utilising a server located in Arusha or Johannesburg, you will see a significant difference in results compared to a test site using a server in Nairobi. That means that you should compare test results from sites using servers in the same location.