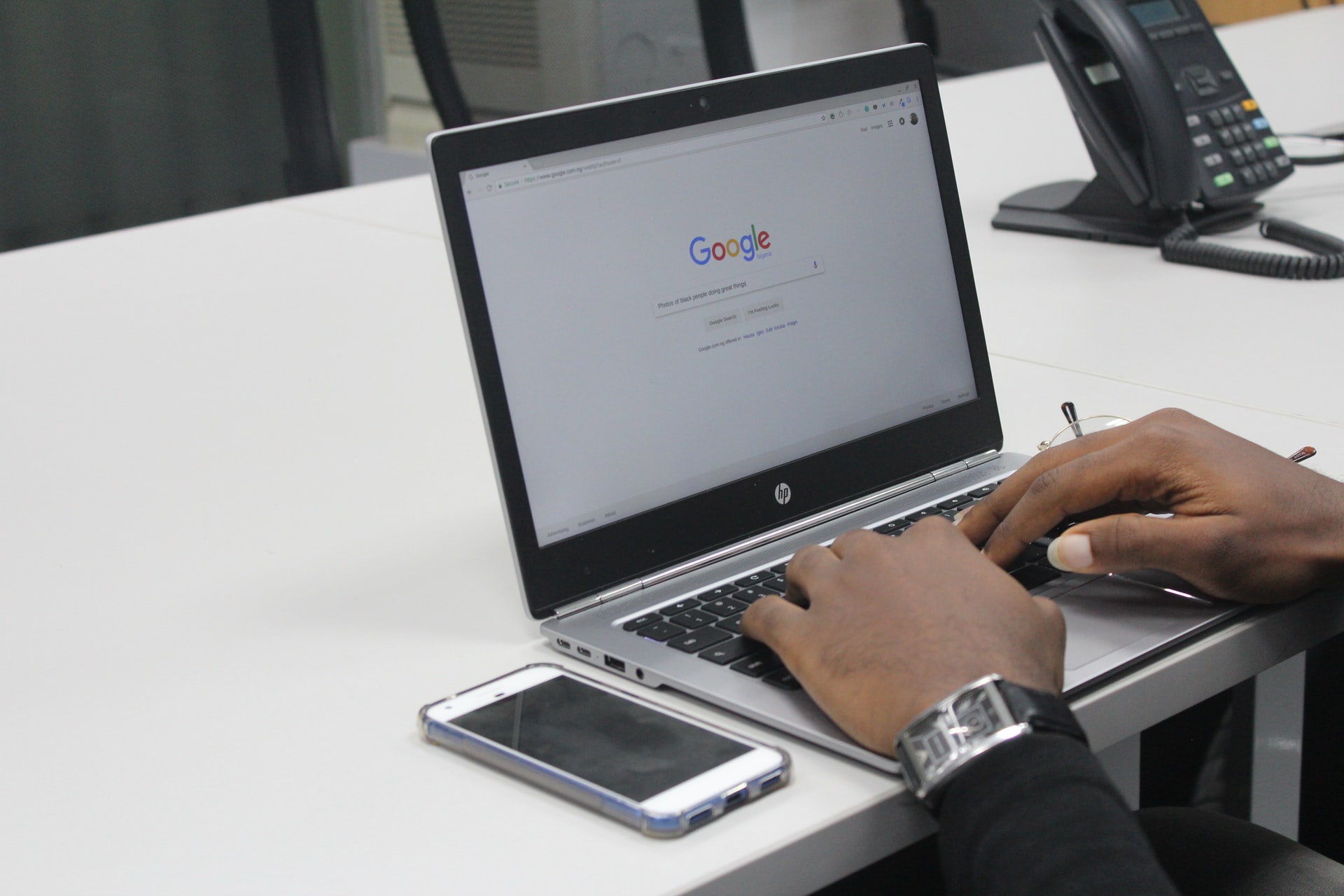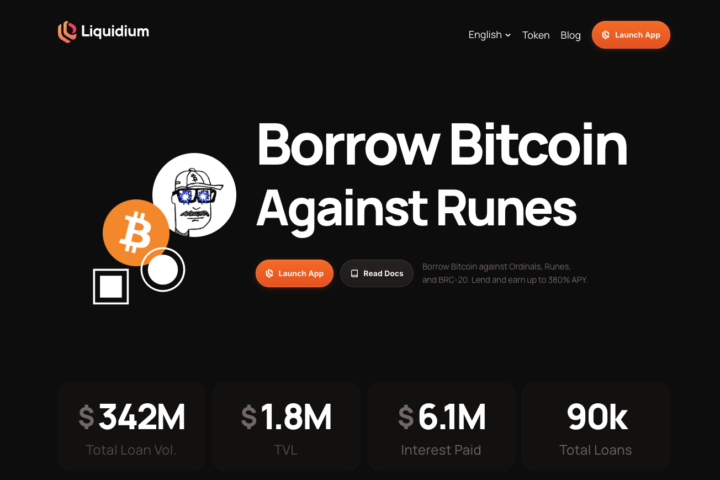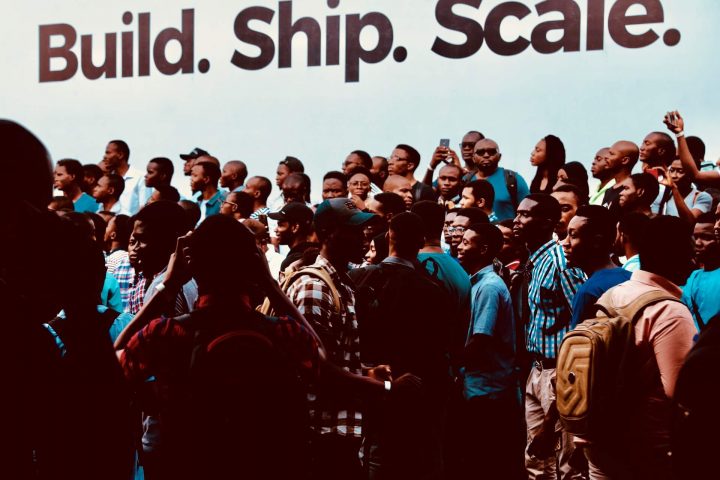With the great dependency on technology today, learning a few Google Chrome shortcuts and tricks can help to reduce your time spent on the internet.
Discover our top ten favourite tricks and shortcuts for Google Chrome below!
1. Open Multiple Pages On Startup
Having multiple pages on your startup can help to reduce the time spent on trying to access other pages on your system. Also, having numerous pages on your startup gives you instant access to the page you intend to use for the day. The simplest way to do this is:
- Go to your browser window and click on the wrench icon on the right-hand side.
- Next, select “Option”
- Go the “Basic” tab, check the box that states “on startup…open the following pages”
- When you do, click on “Add.” This action would display your recently used sites. You can add any of them or type the URL of the site of your choice and add.
Whenever you open your browser, the pages you have added would automatically show up in the order you have entered them. With this, you can click on any one of your choices and start working.
2. Pin Tab On Your Browser

You can easily pin a tab you usually work with following these process:
- Right-click on the tab you want to pin
- Click the pin tab. If you want to enlarge the tab, right-click again.
3. Set Incognito Mode
- If you are using Mac, simply click ⌘ + Shift + N
- For Windows, click Ctrl + Shift + N
Incognito mode is used to hide details of browsing history from others who share the computer with you. It is usually used on a workplace computer or family computer. Once the keys are entered, the mode blocks chrome from storing your browsing details such as login details and internet file containing your browsing history. Hoping over to Incognito is one of the most popular Google Chrome shortcuts.
4. Open Last Closed Tab
- For Mac: ⌘ + Shift + T
- For Windows: Ctrl + Shift + T
This shortcut allows you to access the last tap you were browsing on before you close it. It can also be used to access the last series of tabs you visited since running the chrome.
Note: this shortcut does not work on incognito mode.
5. Change Your Favourite Websites Into Desktops App
- Navigate to the site you want to convert
- Go to the wrench icon and select “Tools.”
- Click on “Create application shortcuts.”
- Go to the search menu or launch bar, check or uncheck the boxes to select the website.
- The icon for the site will instantly appear on your desktop display, double click on the icon. This would load the site into a desktop app.
6. Jump Between Next And Previous Page
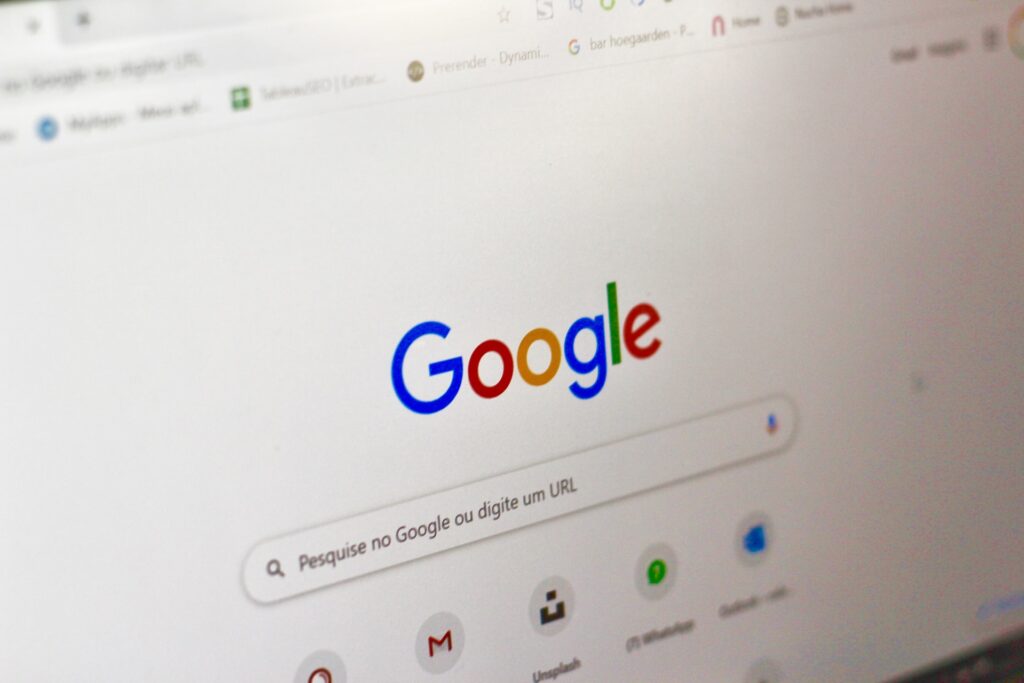
Mac: For next open tab, use ⌘ + Option + Right arrow for next open tab and use ⌘ + Option + Left arrow for previous open tab.
Windows: Ctrl + PgDn for next open tab, and Ctrl + PgUp for previous open tab
7. Do Calculations in the Omnibox
Although Chrome Omnibox is mainly a search field and a URL bar, with the right tricks, this can be used as a calculator. To do this, simply type the mathematical query in the Omnibox and the result will show in the same place you usually see auto-suggestions.
Aside from using the Omnibox for simple mathematical calculation, it can be used for unit conversions like a pint to liters.
8. Open a Downloaded Page
- Mac: ⌘ + Option + L
- Windows: Ctrl + J
This shortcut takes you to the file you download and lets you access it without using Windows or File Explorer.
9. Open Bookmarks Manager
- Mac: ⌘ + Option + B
- Windows: Ctrl + B
This shortcut allows you to open and delete any bookmarks. It also creates a bookmark folder and moves bookmarks from one folder to the other.
10. Open a Hyperlink in a New Tab
- Mac: Hold the ⌘ and click on the link
- Windows: Hold the Ctrl and left click
Or you could right-click on the link and click on Open Link in New Tab in the dropdown that follows.
This shortcut would allow opening the link in a new page/tab while still keeping the original page.